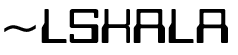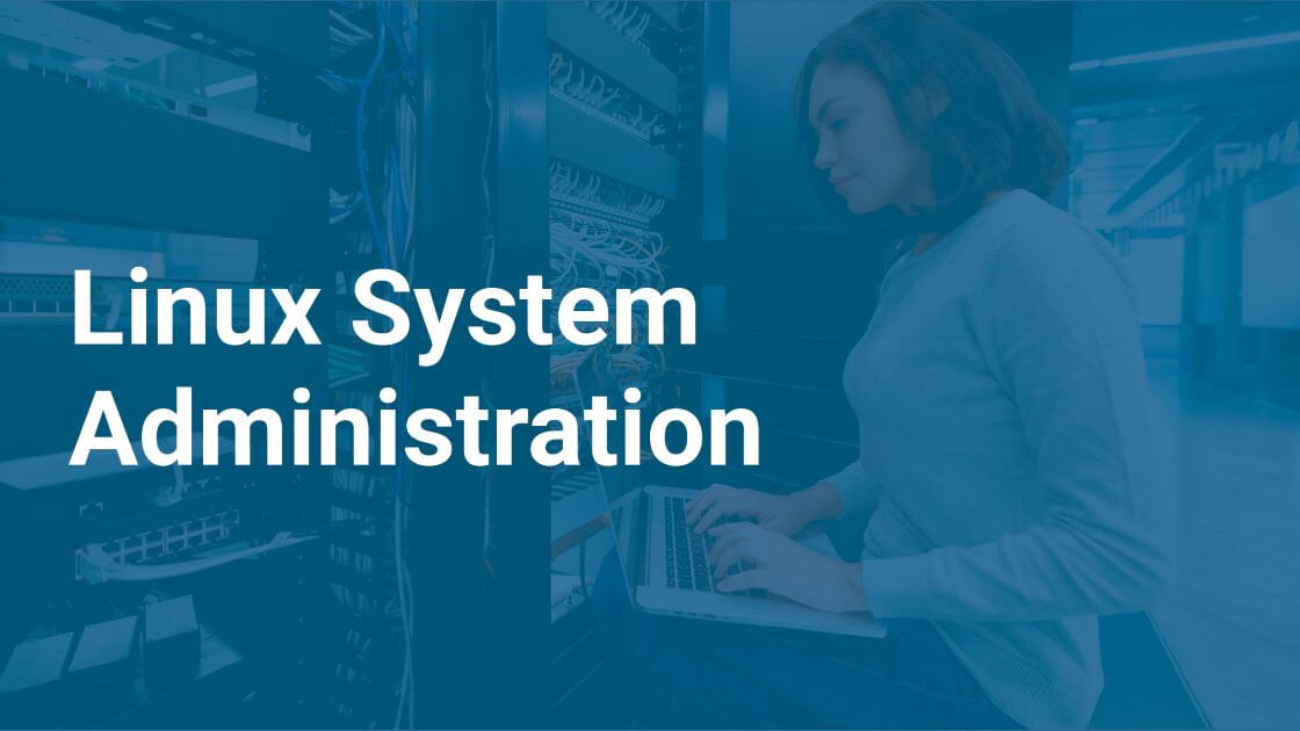When it comes to securing your Linux server or system, one of the most important tools at your disposal is a firewall. A firewall controls the incoming and outgoing network traffic based on predetermined security rules. UFW, short for Uncomplicated Firewall, is a simple and easy-to-use interface to manage iptables, making it an excellent option for beginners and even experienced system administrators who need something quick and functional.
What is UFW?
UFW is the default firewall configuration tool for Ubuntu and many other Debian-based Linux distributions. The primary goal of UFW is to make managing a firewall straightforward while providing enough features for complex use cases. Under the hood, UFW manages iptables, the more powerful and flexible (but also more complex) firewall solution in Linux.
With UFW, you can set up a firewall with just a few commands without needing deep knowledge of network security concepts.
Why Use UFW?
- User-Friendly: UFW simplifies the process of setting up firewall rules. You don’t need to have prior knowledge of
iptablesto use it. - Pre-installed on Ubuntu: UFW is installed by default in Ubuntu and many other Debian-based distros.
- Quick Setup: You can configure your firewall in a few simple commands, perfect for those who want basic functionality with minimal fuss.
- IPv6 Compatible: UFW supports both IPv4 and IPv6 traffic, making it future-proof.
- Log Management: UFW also offers easy-to-read log outputs, simplifying troubleshooting.
Installing UFW
In most cases, UFW comes pre-installed on your Ubuntu system. If it isn’t installed on your system, you can install it using the following command:
sudo apt install ufwEnabling UFW
To enable UFW, run:
sudo ufw enableThis will activate the firewall with the default rules, which typically allow all outgoing connections and deny all incoming ones, except SSH.
Basic Commands for UFW
Here are some essential UFW commands you’ll use when configuring your firewall:
- Enable UFW:
sudo ufw enable - Disable UFW:
sudo ufw disable - Check UFW Status:
sudo ufw status - Verbose Status:
sudo ufw status verbose
Allow and Deny Rules
UFW allows you to set rules for specific ports or services. For example, if you want to allow traffic on port 22 (SSH), you can use the following command:
sudo ufw allow 22Alternatively, you can specify the service name if it is known by UFW:
sudo ufw allow sshTo deny traffic on a specific port:
sudo ufw deny 80Common Allow and Deny Commands:
- Allow HTTP:
sudo ufw allow httporsudo ufw allow 80 - Allow HTTPS:
sudo ufw allow httpsorsudo ufw allow 443 - Allow a range of ports:
sudo ufw allow 1000:2000/tcp - Allow IP-specific access:
sudo ufw allow from 192.168.1.10 - Deny All Traffic:
sudo ufw default deny incoming
Removing Rules
If you need to remove a rule that you’ve added, the syntax is as follows:
sudo ufw delete allow sshOr by port:
sudo ufw delete allow 22Advanced UFW Rules
- Allow Specific IP Address: If you want to allow traffic from a specific IP address to a specific port, use the following format:
sudo ufw allow from 192.168.1.10 to any port 22- Allow Traffic on a Specific Interface: To allow traffic on a specific network interface (e.g., eth0), use this command:
sudo ufw allow in on eth0 to any port 80- Deny Specific IP Address:
sudo ufw deny from 192.168.1.20Resetting UFW
If you need to reset UFW to its default settings, use:
sudo ufw resetThis will disable UFW and delete all the rules that have been set.
UFW Logging
UFW also provides logging options to help you monitor and troubleshoot. To enable logging, run:
sudo ufw logging onTo disable it:
sudo ufw logging offYou can also set the verbosity level:
sudo ufw logging highUFW Cheat Sheet
Here’s a quick cheatsheet with some of the most commonly used UFW commands:
| Command | Description |
|---|---|
sudo ufw enable | Enable the firewall |
sudo ufw disable | Disable the firewall |
sudo ufw status | Check firewall status |
sudo ufw status verbose | Get detailed status information |
sudo ufw allow 80/tcp | Allow HTTP traffic (port 80) |
sudo ufw allow 443/tcp | Allow HTTPS traffic (port 443) |
sudo ufw allow ssh | Allow SSH (default port 22) |
sudo ufw deny 8080/tcp | Deny traffic on port 8080 |
sudo ufw allow from 192.168.1.100 | Allow traffic from a specific IP |
sudo ufw delete allow ssh | Remove the SSH rule |
sudo ufw default deny incoming | Set default to deny all incoming traffic |
sudo ufw default allow outgoing | Allow all outgoing traffic by default |
sudo ufw logging on | Turn on logging |
sudo ufw logging off | Turn off logging |
sudo ufw reset | Reset to default settings |
sudo ufw reload | Reload UFW configuration |
Conclusion
UFW is a straightforward yet powerful tool for configuring a firewall on your Linux machine. Whether you’re managing a personal server or a production environment, using UFW can help you ensure that only authorized traffic reaches your machine. With its simplicity and the variety of rules you can create, it’s a great tool to master for network security.
Feel free to explore more advanced configurations as you become comfortable with the basics. Stay secure!